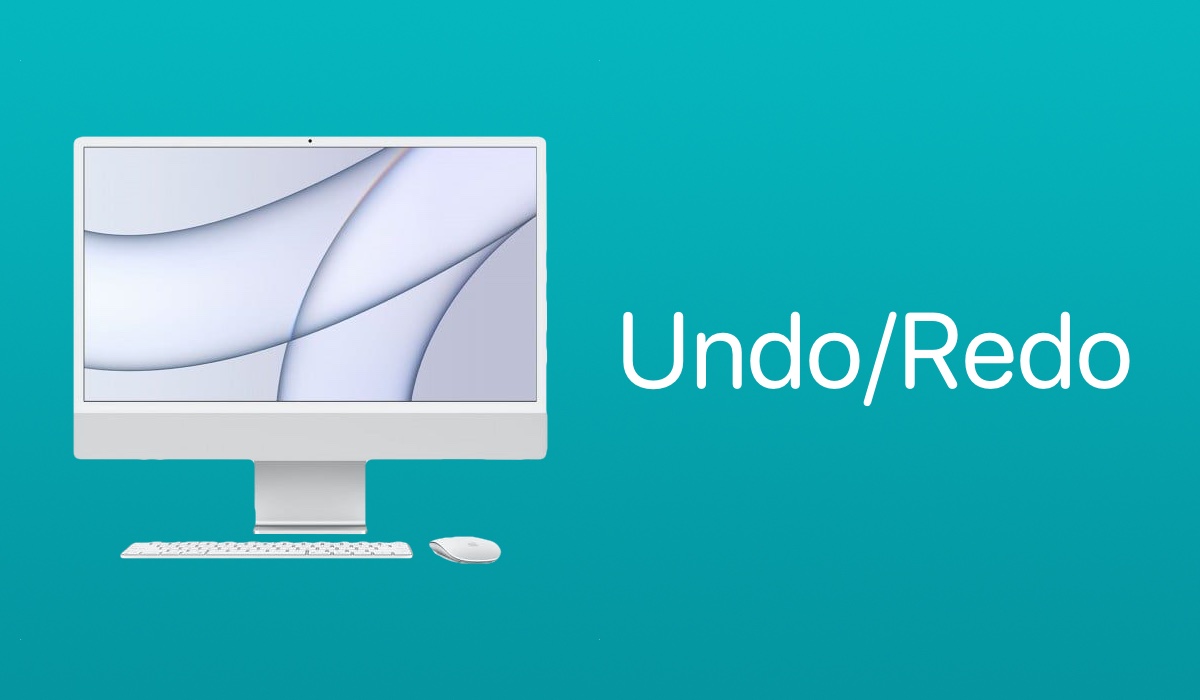
How Do You Undo Or Redo On Mac? (Guide)
In this guide, we’ll take you by the hand and show you, step by step, how to undo on Mac and how to redo an action with ease.
If you’re a Mac user, you’ve probably found yourself in that all-too-familiar situation where you wish you could just hit the “undo” button. You know, that moment when you accidentally delete an important file, make a mess of your document’s formatting, or perhaps click on something you shouldn’t have in your web browser.
You’ve probably suffered from such a moment only to Google “how to undo on Mac” and land here. Well, the good news is that on your Mac, you have your very own digital safety net in the form of “undo” and “redo” commands.
These simple but incredibly handy functions can indeed be lifesavers in the world of computing. So, let’s roll up our sleeves and dive into the world of undoing and redoing on your Mac.
How to Undo on Mac: Step-by-Step Guide
Undoing an action on your Mac is like having a magical “Oops, I didn’t mean to do that!” button. But the best part is that the Undo shortcut on Mac is a straightforward process that’s consistent across many apps.
It can be used in various apps like Finder, Safari, or even when you’re editing a document. And, you can either use the menu bar or keyboard shortcut to Undo on Mac.
How to undo on Mac
You can easily undo an action on Mac following the two methods detailed below. An undo action will allow you to erase text, undelete files, open closed tabs in Safari, and much more.
Method 1: Using the Menu Bar
- Most Mac apps have a menu bar at the top of the screen with options like “File” and “Edit.”
- In the menu bar, click on “Edit.” A drop-down menu will appear.
- Look for the “Undo” option, which is usually found under the “Edit” menu. The specific label may vary depending on the action you want to undo.
- Clicking “Undo Typing” will revert your most recent action. If you need to undo more actions, you can click “Edit” again and select “Undo” repeatedly.
Method 2: Using the Keyboard Shortcut
- Ensure that the app where you made the mistake is the active one. You can do this by clicking within the app’s window.
- On your Mac keyboard, hold down the Command key and press the letter Z. This keyboard shortcut will undo your last action.
- To undo multiple actions, press Command + Z repeatedly.
How to Redo on Mac: Step-by-Step Guide
Undoing is fantastic when you make a mistake, but what if you undo too much? That’s where you’ll want to know how to redo on Mac.
You can use the menu bar or the keyboard shortcut to Redo on Mac. So, the next time you’ve undone something but realized you actually wanted it, fret not.
Just as the “how to undo on Mac” guide was simple and straightforward, redoing an action is fairly easy as well. Let’s learn the secret redo shortcut on Mac:
Method 1: Using the Menu Bar
- Ensure the app where you just used the undo command is the active window.
- Click on “Edit” in the menu bar.
- Look for the “Redo” option, often located under the “Edit” menu.
- Clicking “Redo Typing” will bring back the last undo action. To redo more actions, click “Edit” again and select “Redo.”
Method 2: Using the Keyboard Shortcut
- Make sure the app where you want to redo actions is the active one.
- Use the keyboard shortcut Shift + Command + Z to redo the last undone action. This shortcut is especially useful when you can’t find the “Redo” option in the menu bar.
Bonus Tips: How to Undo & Redo on Mac
We’ve already covered the essentials, answering the ultimate question: how to undo on Mac. But why stop there when there’s so much more to discover?
In this section, we’re delving deeper into the intricacies of these functions, uncovering some expert tips and tricks that will take your Mac skills to the next level.
1. Redo Even After Redoing
Did you know you can also redo after redoing? It’s like having an undo within your redo. Simply go back to the “Edit” menu and select “Redo” again to keep rolling back your actions. (source)
2. Redoing the Last Undone Action
Press Command+Shift+Z on your keyboard to quickly redo the last action you undid. This is handy when you change your mind after undoing something and want to redo it without hesitation.
3. Use the Mouse Gesture
If you have a Magic Mouse or a trackpad, you can swipe left with two fingers to undo and swipe right with two fingers to redo. It’s a slick, intuitive way to go back and forth in your editing history.
Wrapping Up Your Undo-Redo Adventure
No more fretting over accidental deletions or style switch-ups. Remember, your trusty menu bar and keyboard shortcuts are like your personal time machines on your Mac.
So, go forth, be bold, and embrace the art of undoing and redoing. Your Mac-savvy skills just leveled up.


