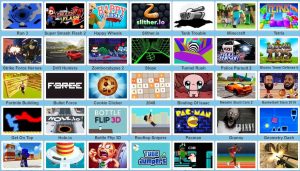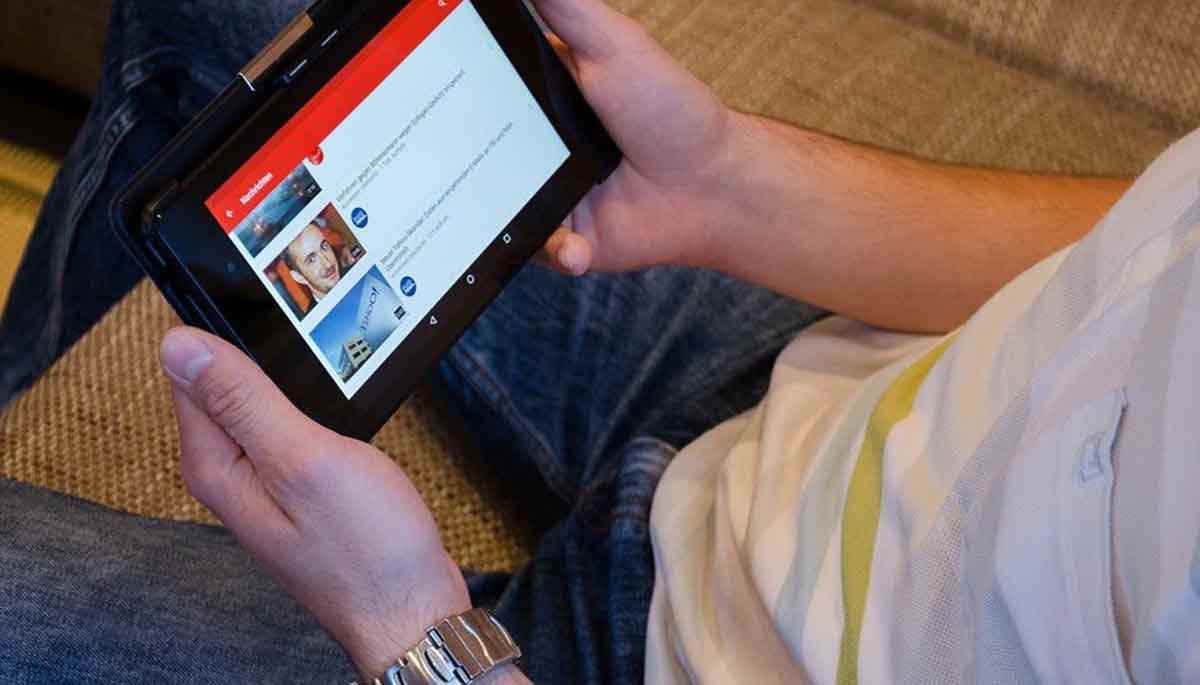
Google Chrome YouTube Freezes? 7 Potential Solutions
Finding the solutions to Google Chrome YouTube freezes problems to effortlessly enjoy your favorite show or video on YouTube? Here, we bring them all to eliminate the inconvenience for you.
There is more possibility of encountering YouTube freezing and lagging issues on earlier computers. There are no one-stop resolutions, as several possible factors could cause your YouTube to hang. Let’s explore them and their potential solutions.
What Makes YouTube Videos Freeze?
Frozen YouTube videos on Google Chrome can ruin the whole experience and your mood. It may happen when the browser goes wrong temporarily. Another possible cause is outdated video drivers. CPU overclocking and corrupted cache can also be the culprits.
Problems associated with the video player can cause video lagging or freezing issues. Sometimes, it happens that the video player doesn’t support the video you’re watching on YouTube. Based on the causes, reach a certain useful solution described below.
7 Potential Solutions That Can Fix Google Chrome YouTube Freezes Issue
Update Google Chrome
The best solution is to update the Google Chrome browser on your system. Outdated browsers can freeze or slow down videos. So, before watching any YouTube video, check whether you’re using the latest Chrome version.
To get started with the Chrome update process:
- Tap on the Customize Google Chrome option.
- Select the Help button.
- In the appearing dialog box, click on About Google Chrome.
It will automatically begin updating the Chrome browser.
Turn on Memory Saver Mode
The Google Chrome memory saver mode is designed to optimize the browser for taking less RAM. Consuming lots of memory often results in freezing problems. Enabling this mode on your browser limits the memory usage from tabs that you are not actively using.
To turn on this mode in Chrome browser, tap three-dot in Chrome’s top-right panel and choose Settings. Go to the Performance menu and hit on the toggle near the Memory Saver option. Add sites to confirm that they remain active even when this feature is enabled.
Remove Google Chrome Data
Sometimes, the Google Chrome data can block the YouTube video output. Thereby causing the video to freeze on the browser. So, fix the freezing issue by erasing the data on Chrome. First, go to Chrome’s top-right menu.
Next, click on the Customize and Control button. Remove all your browsing data from the option labeled More Tools. Press Cookies and click Other Site Data. Now, you will get the option of removing all instant troubles.
Disable Google Chrome Extensions
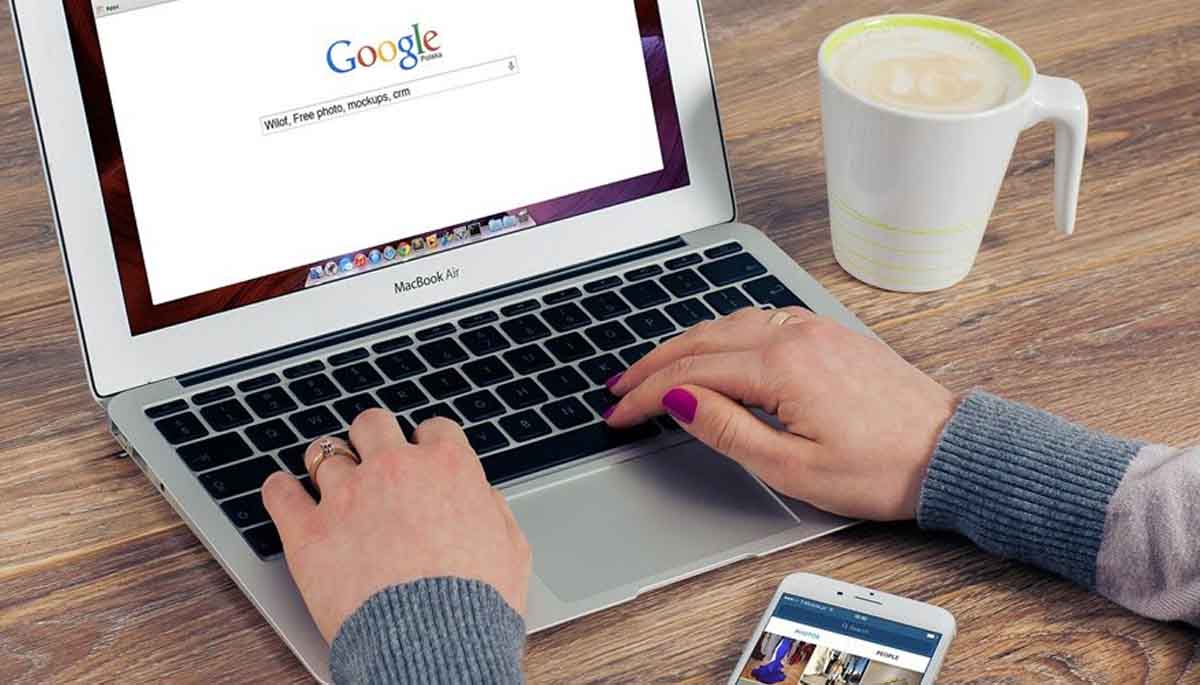
Google Chrome has some extensions that customize the user’s browsing experience. But, these extensions slow down the process causing Google Chrome YouTube freezes. Hence, turn off Chrome’s extensions.
Go to the link bar and type settings. Now, tap on Enter on your keyboard. Tap on the Advanced option and adjust the settings to the default. Click on Reset settings. Alternatively, type extensions in the link bar. In a dialog box, switch off Chrome’s extensions.
Disable Hardware Acceleration
Turning off the hardware acceleration option helps in resolving many Chrome problems. For example, Chrome freezing and crashing issues, Chrome taking lots of memory, and more. So, try disabling hardware acceleration to play YouTube videos on Chrome.
Click on three vertical dots or ellipses in the browser’s top right side. Choose the Settings option on the menu. Tap Systems on the left corner. Toggle off the option of ‘Use hardware acceleration when available’ if it is enabled. Now, restart your browser.
Update Your Graphics Card Driver
As already touched above, outdated graphics cards or video drivers make YouTube videos freeze on Chrome. Hence, update the graphics card driver. Right-click on Start and then tap Device Manager.
Expand the option titled Display adapters and choose your graphics card. Next, choose the Update driver option. Hit on the ‘Search automatically for drivers’ option. If you find any pending or new updates, install them.
Reset Browser Settings
The last tip you can implement to troubleshoot the issue is to reset your browser. Type chrome://settings on your Chrome’s address bar and tap the Enter key. Click on the Reset and clean-up option on the left side.
Now, tap Reset the browser settings to their original default. Go to the bottom and click on Reset settings. It will open up a confirmation box. To start the resetting process, simply click on Reset. This method will turn off all extensions.
The Conclusion
YouTube videos do not usually freeze on Chrome. However, some users experience this problem due to compatibility issues, hardware issues, low memory, and other causes. Before opting for any solutions, double-check if your internet connection is working.
When everything you do proves useless, try resetting your browser. Use this solution only at the last because it may cause data loss. To prevent any freezing problems, you can also try reinstalling Google Chrome.