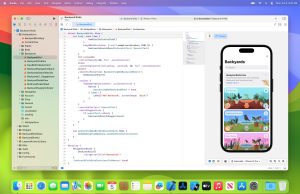iPhone Stuck On Apple Logo During Transfer From Older Device? Fix Here
If you are in the process of upgrading your iPhone to iOS 17 but have encountered the issue where your iPhone is stuck on the Apple logo, then don’t fret as this is the exact problem that we will solve in this article.
The problem usually occurs when you choose Transfer From Another iPhone when transferring your data from the old iPhone to the new iPhone. This can also affect those who are transferring from an older iPhone model to the newly released iPhone 15, iPhone 15 Plus, iPhone 15 Pro and iPhone 15 Pro Max.
In this guide we will solve the issue where your iPhone is stuck at Apple logo after updating to iOS 17 and transferring to another iPhone.
Transferring data from old iPhone to iPhone 15
If you were transferring your data from any iPhone model to your new iPhone 15 or iPhone 15 Pro and your iPhone got stuck at Apple logo, then you can follow these steps to resolve this issue.
Step 1. First of all, take a USB-C cable and connect your iPhone 15 to the computer.
Step 2. Now press and release the Volume Up button, then press and quickly release Volume Down button, and then press and hold the Side button.
Step 3. Keep the side button pressed even when you see the Apple logo on your device’s screen. Let go of the button when you see an image of a computer and cable.
Step 4. Now open iTunes or Finder and go to your iPhone’s Summary page.
Step 5. Finally, click on the Restore button. Now iTunes or Finder will download iOS update for your device.
Note: If your iPhone reboots while iTunes or Finder is downloading the iOS 17 update, then you can place iPhone 15 in Recovery Mode again with the steps above.
Step 6. When your iPhone displays the ‘Hello’ screen, follow the on-screen instructions and install the software update that is available during the setup process.
Step 7. After the software has been updated on your iPhone 15, choose the Transfer method of your choice to transfer data from your old iPhone to your new iPhone 15.
Step 8. Follow the on-screen instructions to finish up the process.
Transferring data from old iPhone to any other iPhone model
If you were transferring data from your old iPhone to any iPhone model, and it got stuck on the Apple logo, then you can follow these steps to resolve your issue.
Important note: Before you begin with the steps below, on your old iPhone go to Settings -> Your Name -> iCloud -> iCloud Backup. From there tap on Back Up Now and create a fresh backup of your data.
Step 1. Connect your iPhone to your computer with the help of a Lightning cable.
Step 2. Next press and instantly release the Volume Up button, then press and release Volume Down button, and then press and hold the Side button.
Step 3. Keep the side button pressed even when you see the Apple logo on your iPhone. Let go of the button when you see an image of a computer and cable.
Step 4. Now launch Finder on Mac or iTunes on Windows, and go to your iPhone’s Summary page.
Step 5. Finally, click on the Restore button. At this point iTunes or Finder will start downloading latest iOS 17 version for your device.
Note: If your iPhone reboots while iTunes or Finder is downloading iOS 17 update, then you can place the iPhone in Recovery Mode again with the steps above.
Step 6. When your iPhone displays the ‘Hello’ screen, follow the on-screen instructions and install the software update if it is available during the setup process.
Step 7. After you have created a fresh iCloud backup of your data on your old iPhone, on the new iPhone choose iCloud Backup when asked how you want to restore or transfer your data.
Step 8. Follow the on-screen instructions to complete the transfer process.