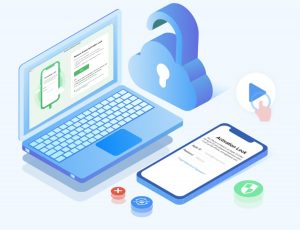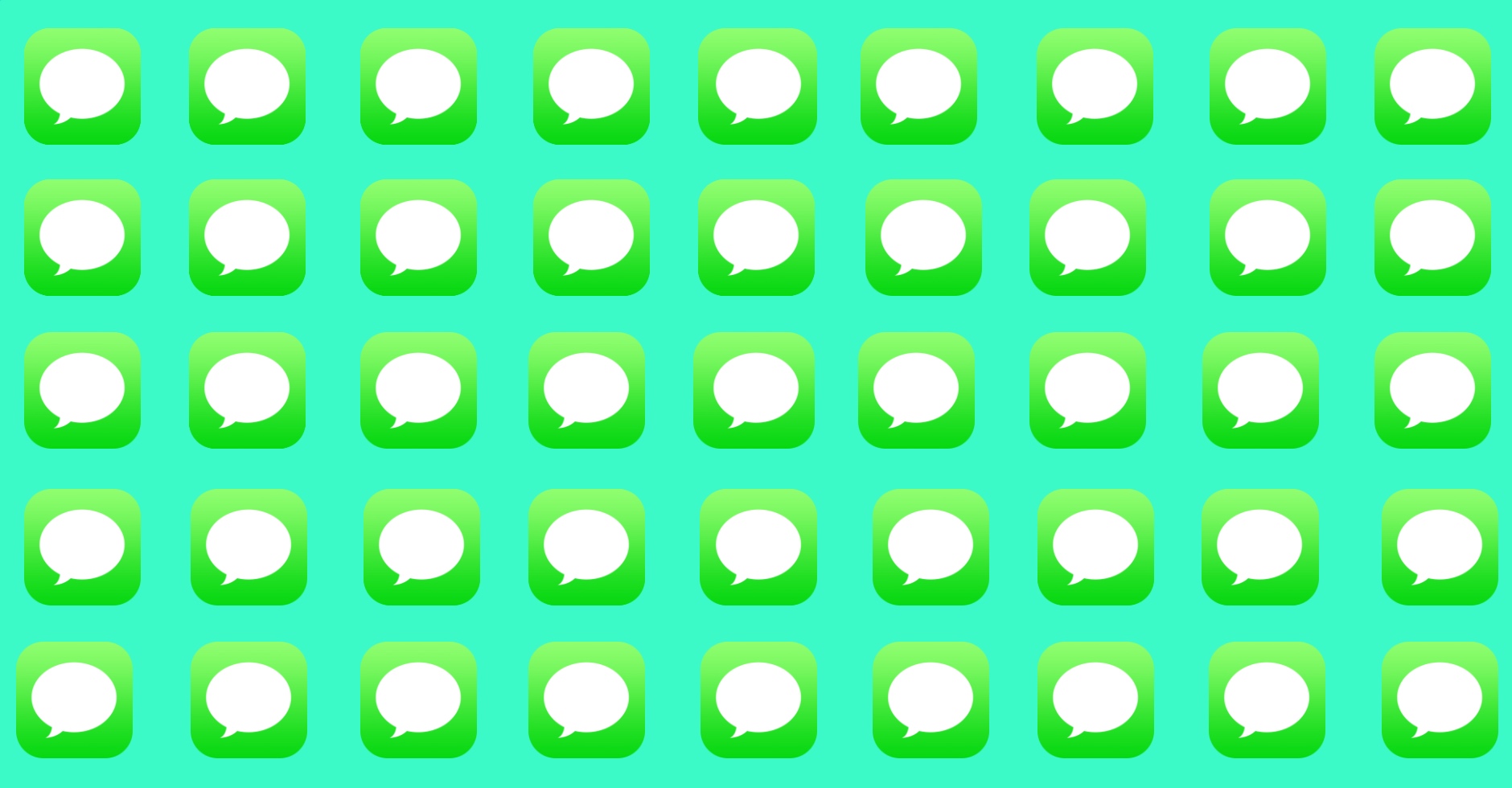
iMessage Conversations Not Syncing On iPhone, iPad, or Mac? Fix
Are you experiencing the issue where your iMessage conversations are not syncing across your iPhone, iPad, and Mac? Then don’t fret as that is exactly what we are going to fix in this article.
iMessage, Apple’s exclusive messaging service, has transformed the way we communicate with friends, family, and colleagues. We can share messages, photos, and videos with ease thanks to its flawless integration across all Apple devices, including the iPhone, iPad, and Mac.
Although Apple is dedicated to providing a seamless user experience, you could still run into the annoying problem of iMessage not syncing between iPhone and Mac. This may show up as an issue of iMessages not syncing up on your iPhone, iPad, or Mac, or experiencing a lack of synchronization between your iPhone, iPad, or Mac.
If you find that your iMessage not syncing between iPhone and Mac or iPad iMessage not syncing don’t worry, we’ve got you covered! In this tutorial, we’ll walk you through the steps to resolve the problem and ensure seamless iMessage syncing across all your Apple devices.
Fix iMessage Conversations Not Syncing
Follow the instructions below in order to solve the issue of iMessage conversations not syncing across your iPhone, iPad, and Mac.
Check iMessage Settings on iPhone, iPad, and Mac
The first step is to verify that iMessage is enabled on all your devices. Follow these steps to check the settings:
On iPhone and iPad:
- Open “Settings” and tap on “Messages.”
- Ensure that the toggle next to “iMessage” is turned on.
On Mac:
- Open the “Messages” app.
- In the menu bar, click “Messages” and select “Preferences.”
- Go to the “Accounts” tab and ensure that your Apple ID is listed, and “Enable this account” is checked.
Sign in with the Same Apple ID
To sync messages across your devices, you must be signed in with the same Apple ID on all of them. Follow these steps to check your Apple ID settings:
On iPhone and iPad:
- Open “Settings” and tap on your name at the top.
- On the next screen make sure you are logged into the same Apple ID as your other devices.
On Mac:
- Click on the “Apple” logo in the top-left corner and select “System Settings.”
- Click on “Apple ID” and ensure you are signed in with the correct Apple ID on all of your devices.
Sync iPhone and iPad text messages
Sometimes users also face trouble on how to sync iPhone and iPad text messages or SMS. But by following a few simple steps you can easily get rid of the frustrating issue of how to sync iPhone and iPad text messages.
- Ensure that both your iPhone and iPad are signed in with the same Apple ID.
- On your iPhone, go to “Settings,” then tap on “Messages.”
- In the “Messages” settings, enable the option for “Text Message Forwarding.”
- A list of devices linked to your Apple ID will appear; toggle on the iPad you want to sync with.
- A verification code will be displayed on your iPad. Enter this code on your iPhone to establish the connection.
- Once the devices are connected, your iPhone and iPad text messages will be synchronized, and you can access your messages from both devices.
Update iOS and macOS
Keeping your devices up to date with the latest iOS and macOS versions is essential for optimal performance and bug fixes. Check for updates and install them if available to get rid of the frustrating issue of iMessages not showing up on iPad or Mac.
To update your iPhone or iPad go to Settings -> General -> Software Update.
To update your Mac go to System Settings -> General -> Software Update.
Sign out and Sign back into iMessage
Signing out and back into iMessage can refresh the connection and potentially fix the issue of iMessages not showing up on iPad or Mac. Follow these steps:
On iPhone and iPad:
- Open “Settings,” go to “Messages,” and tap on “Send & Receive”.
- Tap on your Apple ID from the bottom and select “Sign Out”. Then sign back in with your Apple ID.
On Mac:
- Open the “Messages” app.
- In the menu bar, click “Messages” and select “Settings”.
- Click on iMessage tab, and click on “Sign Out.” Then sign back in with your Apple ID.
In conclusion, iMessage has become a vital part of our daily communication, offering convenience and smooth synchronization across all Apple devices. However, facing issues with iPad iMessage not syncing or iMessage not syncing on iPhone or Mac can be frustrating and disrupt our ability to stay connected with loved ones and colleagues.
Now, armed with the knowledge and techniques from this guide, you can bid farewell to iMessage syncing troubles and embrace the joy of staying connected across all your Apple devices.