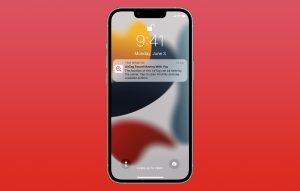How To Rename Apps And Change Icons on iPhone Or iPad
If you are like us and want to rename apps on iPhone, then this guide is for you. Here will show you how you can use the Shortcuts app on your iPhone or iPad and change the name of any app.
From the wallpaper you choose to don to the apps you use every day, each element on your device contributes to the overall look and feel of your device. And it shows your personal tastes and preferences as well. For some of us, personalization tops the charts and that includes the desire to rename apps on iPhone just as much as changing wallpapers, icons, and themes.
Scrolling through a sea of generic app icons, trying to remember which one is for what is just not good enough. And while Apple sure offers lots of customization options, renaming apps has long been a coveted feature for those tired of the generic app names.
So today, we’re here to show you how to take matters into your own hands and give your apps the makeover they deserve. Let’s learn how to rename iPhone apps without breaking a sweat.
Rename iPhone apps and change their icon
To learn how to change an app’s name on iPhone we have to introduce you to Apple’s Shortcuts app. This guide also shows you how you can change an iPhone app’s icon. The Shortcuts app lets users automate tasks and customize their iPhone experience.
You can use this guide to customize app icons and names of both stock and third-party apps.
Here’s how you can use Shortcuts to rename apps and change their icons on your iPhone:
Step 1. Launch the Shortcuts app on your iPhone. You don’t have to install it, it should be among your apps already. However, if you have deleted it, don’t worry, you can download it again from the App Store here.
Step 2. Now, you need to create a New Shortcut, and to do so, tap the “+” button in the top right corner.
Step 3. Then tap “Add Action” and search for “Open App.” Select it to proceed.
Step 4. Once you’ve added the action, tap on the ‘App’ label next to ‘Open’ and select the app you want to rename.
Step 5. Now tap the arrow button located where it says ‘Open App’ and then tap on ‘Rename’ option. Here, you can give your shortcut a new name that will appear on your home screen. Remember this will be the ‘new’ name of your app. Then tap on Done button.
Change iPhone app’s icon
Step 6. After the shortcut has been created tap and hold on its tile and from the menu tap on ‘Share’ option.
Step 7. Finally tap on ‘Add to Home Screen’ and choose your desired icon for it. To use a custom icon image tap on the Image option and then choose from photos. Select the image of your choice. Finally tap on ‘Done’ button.
After performing these steps the app’s icon with new name will appear on the home screen. You can simply tap on it to open the app of your choice.
Now that you know how to rename iPhone app, you can also take your customization to the next level. If you want, you can change the app’s icon and name simultaneously. To do so, simply tap the icon next to your new shortcut name and select from the options available.
Moreover, while you can customize the names and icons of shortcuts, keep in mind that the original app will remain unchanged. Additionally, you do not have complete liberty here as there may be limitations on the number of characters or the use of emojis in app names.
What to do with original app icon?
Now that you have added a renamed app and custom icon to the home screen, its time to get rid of the original app from the home screen. You can easily do this by long pressing on the app’s icon and then tapping on ‘Remove’ option. Then from the popup tap on ‘Remove from Home Screen’.
It is crucial that you tap on Remove from Home Screen option instead of ‘Delete App’ option as deleting the app from device will render the shortcut icon useless and you will no longer be able to use the app.
Why Rename Apps on iPhone?
Okay, for the cynics out there, if you’re not sure why renaming apps on iPhone is important, hear us out. When you’re in a rush, trying to find that one app you need to get things done, it can be frustrating to find its name buried under a pile of alphabet soup. That’s where app renaming comes in clutch.
By giving your apps clear, concise names that reflect their function, you can turn your cluttered home screen into a well-oiled machine of efficiency. Plus, a name that you associate with an app can be easier to find as compared to its generic name. So X can become “Twitter” again (if you miss it), Notes can become “Brain Dump,” or Weather can become “Daily Forecasting.” While it’s functionally efficient, it’s also aesthetically pleasing – a win-win.
Why change iPhone app’s icon?
Just likechanging an iPhone app’s name, changing iPhone app’s icon allows users to customize their iPhone’s home screen in a much deeper way. This also gives users more control over the appearance of their iPhone’s home screen and get rid of app icons that they don’t like.
Organizing Your Home Screen
When you rename apps on iPhone, you’re not just personalizing your device but also organizing it in a way that makes sense to you. Therefore, once you’re done renaming all the apps, arrange your apps any way you want. You can group similar apps together or place frequently used apps within easy reach. By doing so, you’re not only enhancing the visual appeal of your home screen but also improving functionality and efficiency.
Therefore, after you rename apps on iPhone, there will be no more second-guessing which app is which or fumbling through folders to find what you need. Whether you choose clear and concise names that reflect their purpose or cute quirky names that resonate with you, your digital experience will be streamlined either way.