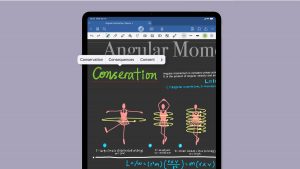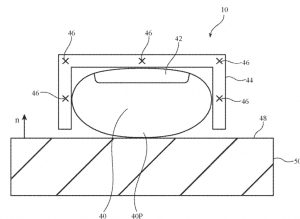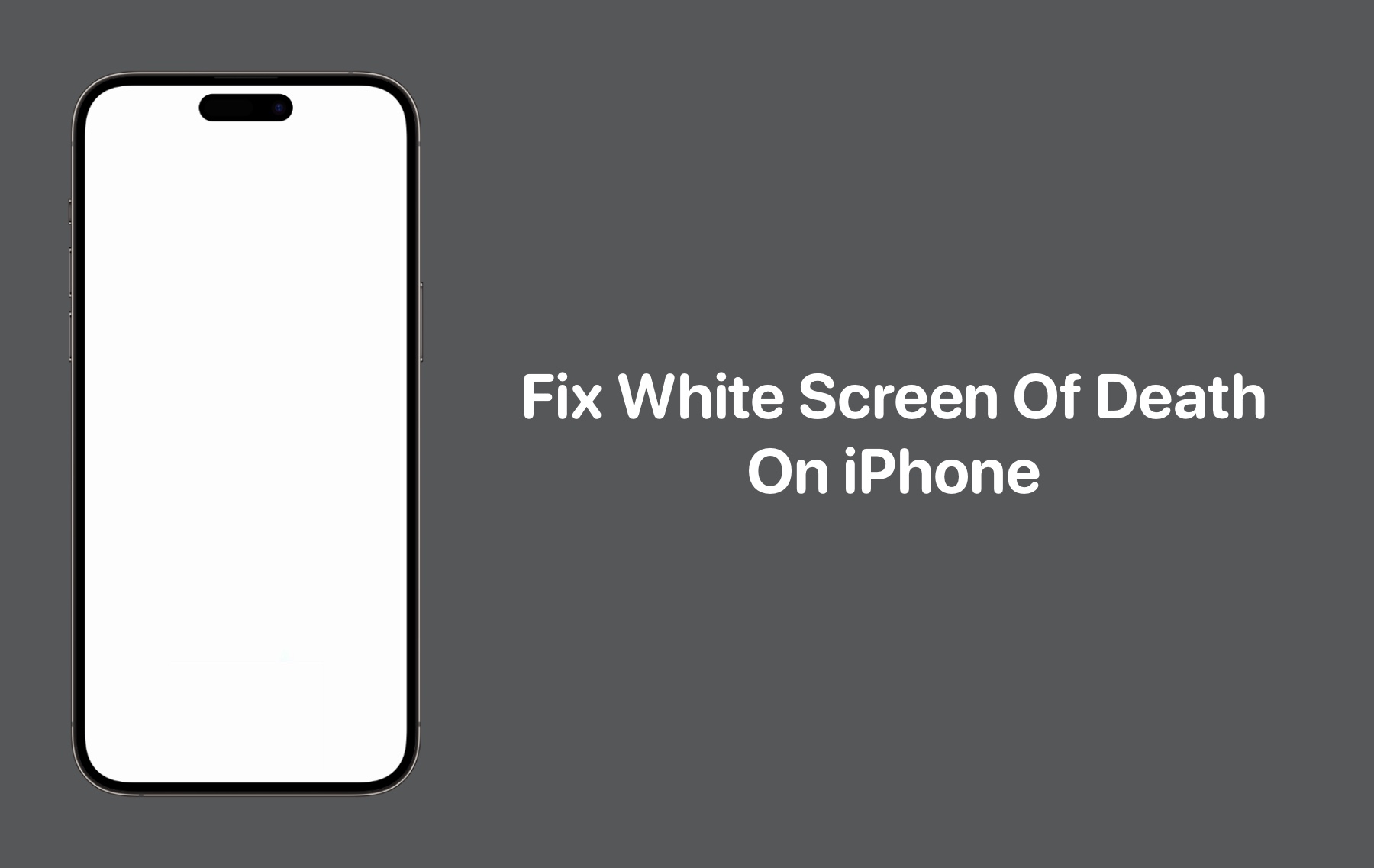
How To Fix iPhone’s That’s Stuck On White Screen
In this article, we’re going to dive headfirst into the mystery of why the dreaded “iPhone white screen of death” happens. More importantly, we will discuss how to break the spell and give you the ultimate iPhone stuck on white screen fix.
We’ve all been there – swiping through our apps, sending hilarious GIFs, and suddenly, our iPhone decides to give us the ultimate showstopper – the infamous white screen.
It’s like our device has turned into a mini-snowstorm, right in the palm of our hands.
So, if your iPhone is unresponsive or dead with a white screen, don’t panic – we’ve got your back. First things first, let’s put on our detective hats and start unraveling this mystery.
Unveiling the Enigma: Why Does It Happen?
Your iPhone is a little computer wizard, juggling a million tasks, apps, and your endless stream of texts. Now and then, even the smartest wizards need a breather, and sometimes, the gears might get a bit jammed.
Here are some common reasons why the white screen on iPhone 14 is here to give you the death scare:
- Software Glitches or Crashes: Software hiccups cause iPhones to freeze, triggered by glitches or app errors.
- System Updates or Restores: Issues during the update or restore process can disrupt the normal functioning of the device.
- Hardware Malfunctions: Problems with components like the display, logic board, or connections between different parts of the device can lead to abnormal screen behavior.
- Incompatible or Faulty Apps: Outdated apps or corrupted ones can trigger conflicts, causing unexpected behavior.
- Battery or Power Issues: Issues related to the power supply, such as a drained battery or issues with the power management system, can impact the iPhone’s ability to function properly.
- Physical Damage: Physical damage to the iPhone, such as dropping it or exposing it to water, can lead to a variety of issues, including a white screen.
When Magic Tricks Fail: The Ultimate – iPhone Stuck on White Screen – Fix
Now that we’ve had a glimpse into the “why,” let’s move on to the “how” – how to rescue your iPhone from its snowy slumber.
But before you dive into a spiral of worry, consider this: your iPhone might just be having a magnification-induced laugh at your expense. Instead of a White Screen of Death, it could be a magnified screen of wonderment. Imagine being so zoomed in that even a white background starts looking like a snowy expanse.
In such a case, before you try anything else, test this out. Gather three of your trusty fingers. Now, perform the double-tap dance on your screen with these three fingers. If you were in the land of digital magnification, this act will whisk you back to reality, where normal-sized icons and text reside.
And if that doesn’t work and your iPhone is showing a white screen only then try these steps:
1. Force Restart Your iPhone
The first step in resolving the white screen issue is to perform a force restart. Before we get into technical bits, it’s best to start with the simplest iPhone stuck on white screen fix of all.
Different models have varying button combinations to initiate a force restart:
- For iPhone 6s and earlier: Press and hold the Home button and the Sleep/Wake button (Top button) simultaneously until the Apple logo appears
- For iPhone 7 and 7 Plus: Press and hold the Volume Down button and the Sleep/Wake button (Side button) simultaneously until the Apple logo appears.
- For iPhone 8 and later: Quickly press and release the Volume Up button, then the Volume Down button, and finally, press and hold the Side button until the Apple logo appears.
The Triple Crown: A Reset for the Bold
If the white screen on iPhone 13 and on still won’t budge, prepare for the triple button tango:
- Press the Home button, the volume up button, and the power (sleep/wake) button. For this, you’ll need an iPhone with the classic Home button. Hold them all down at once.
- Wait patiently until the screen goes dark until the Apple logo takes center stage, and you can release your grip.
Remember, this iPhone stuck on white screen fix might not work for the iPhone 8 and its successors, but for the Home button heroes, it’s a game-changer.
2. Update or Restore via iTunes
If the force restart doesn’t work, you can try connecting your iPhone to a computer and using iTunes (or Finder on macOS Catalina and later) to update or restore your device. Follow these steps to fix iPhone’s white screen of death:
- Connect your iPhone to your computer using a USB cable.
- Open iTunes (or Finder if you’re on macOS Catalina or later).
- If your iPhone appears on iTunes, click on it. If it doesn’t, you might need to put your device into recovery mode – follow the on-screen instructions to do so.
- Once your device is recognized, you can choose to update your iPhone’s software if an update is available.
If the update doesn’t work, you can attempt to restore your iPhone to its factory settings. Be aware that this iPhone stuck on white screen fix will erase all data on your device, so make sure you have a backup.
3. Use Recovery Mode
If updating or restoring your iPhone using iTunes/Finder doesn’t work, you might need to use recovery mode. This is a bit more involved, so proceed with caution:
- Connect your iPhone to your computer and open iTunes/Finder.
- Force restart your iPhone as described in the first step, but this time, continue holding the buttons even after the Apple logo appears until you see the recovery mode screen.
You’ll be prompted to either “Update” or “Restore” your device. Choose “Update” first. This will attempt to fix the issue without erasing your data. If this doesn’t work, you can choose “Restore,” which will erase your data.
- Make sure your iPhone is turned off.
- Grab your syncing cable and plug it into your iPhone – but hold off on the computer connection for now.
The next move depends on your iPhone model, so pay close attention:
- iPhone XR, XS, X, and 8: Hold down the Side button (power button) as you connect the syncing cable to your computer.
- iPhone 7 Series: Press and hold the volume down button while plugging your iPhone into the computer.
- iPhone 6S and Earlier: Press and hold the Home button while connecting the cable to your computer.
Keep holding that button and hold it steady until the Recovery Mode screen comes to life. You’ll see the computer logo with a cable pointing towards it, along with the reassuring text “Connect to computer.”
If your screen gracefully shifts from white to black, rejoice – you’re now in the realm of Recovery Mode. At this pivotal moment, let iTunes be your guide to recovery. You have two choices:
- Restore from Backup: If you’ve been diligent with your backups, now’s the time to summon them. Let iTunes guide you through the restoration process, bringing back your data.
- Update the Operating System: If your iOS was napping on the job, an update might be in order.
4. Give DFU Mode a Chance
If you continue to face the stubborn white screen issue on your iPhone, and none of the standard tricks seem to be working their magic, try DFU mode iPhone stuck on white screen fix.
The Device Firmware Update (DFU) mode is a powerful enchantment that takes problem-solving to the next level. Unlike the Recovery mode we explored earlier, DFU mode goes beyond and taps into a realm where the iPhone’s boot loader and iOS stay dormant, yet it retains a connection with the wise old wizards, iTunes, and Finder.
However, entering DFU Mode and restoring your iPhone should be approached with caution, as it can lead to data loss. Ensure you have a recent backup before attempting these steps.
To put your phone into DFU Mode:
- Connect your iPhone to your computer using a USB cable.
- Open iTunes on your computer. (Or Finder on macOS Catalina and later.)
- Ensure your iPhone is turned off before proceeding.
Initiating DFU Mode:
- For iPhone 7 and newer models: Hold down the Side button and the Volume Down button simultaneously for 10 seconds.
- For iPhone 6S and earlier models: Hold down the sleep/power button and the Home button at the same time for 10 seconds.
- After precisely 10 seconds, release the sleep/power/Side button but continue holding the other button.
If an iTunes logo appears on your iPhone’s screen, it means you need to start over from step 3. And, if your iPhone’s screen remains black, you’re now in DFU mode. Get ready for the next steps:
- iTunes/Finder will display a prompt on your computer screen, recognizing your iPhone in DFU mode.
- Choose between updating your iPhone’s software or restoring it to its factory settings. Make sure you have a backup before choosing the restore option, as it erases all data.
- Follow the onscreen instructions provided by iTunes/Finder to complete the chosen action.
- Wait for the process to finish; your iPhone may restart once it’s done.
Once the process is complete, your iPhone should ideally reboot without the white screen issue.
If Nothing Works…
If none of these iPhone stuck on white screen fixes work and the white screen issue persists, you might want to consider contacting Apple Support or visiting an authorized service provider for further assistance.