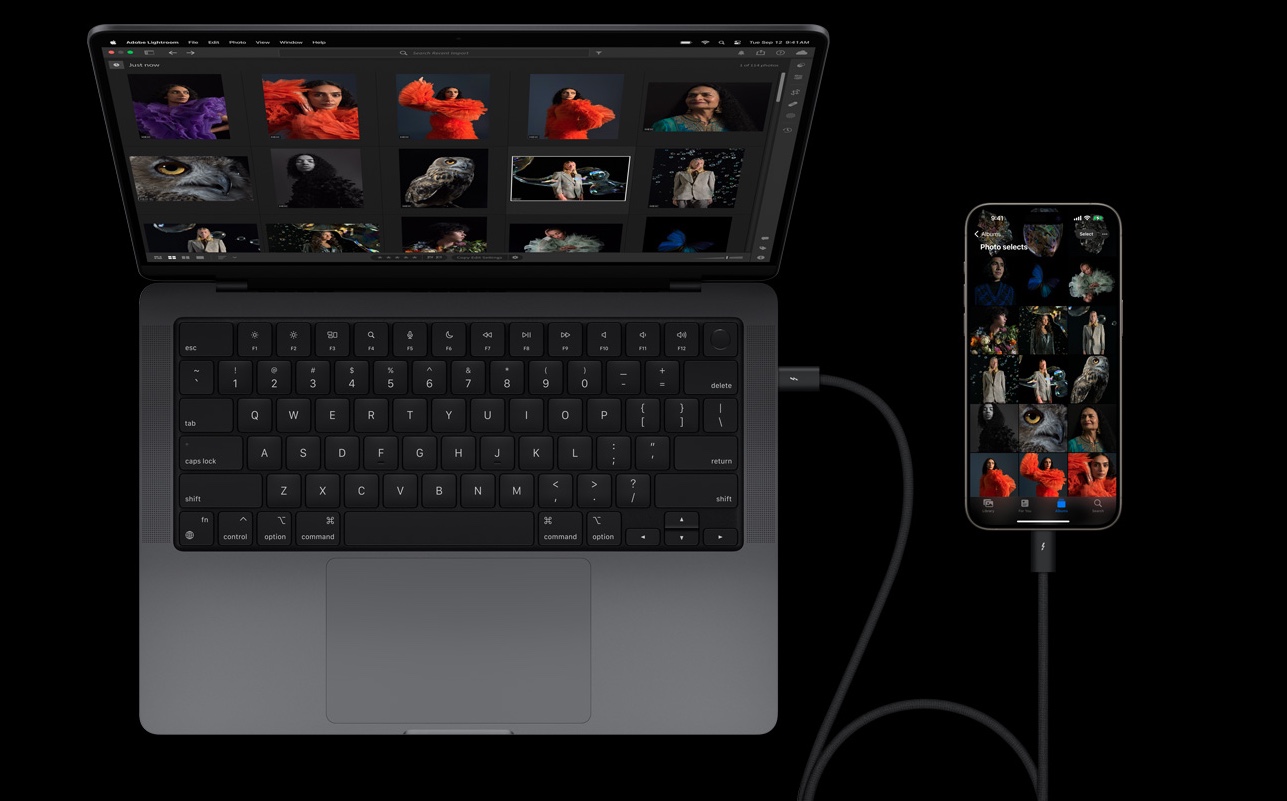
Computer Not Detecting iPhone or iPad? Here’s The Fix
In this guide, we’ll unravel the mystery behind the iPhone not connecting to a computer and, more importantly, how to fix it.
Have you ever been in a rush to transfer some photos, music, or apps from your iPhone or iPad to your trusty computer, only to find that your computer’s playing hard to get?
If so, you’re certainly not alone, kid.
This frustrating scenario has happened to many of us, leaving us scratching our heads and wondering why our computer is being so uncooperative. It’s a common tech hiccup that can put a damper on our plans.
Solving the “iPhone not connecting to Mac” Problem
The good news is that there are not one, not two, but nine possible solutions to this vexing problem. So, let’s roll up our sleeves, dive into these nine solutions, and tackle this tech challenge together.
1. Start with a Finder or iTunes Search
When you’re facing the iPad or iPhone not connecting to the computer issue, the first step to resolving the problem is to start with a Finder or iTunes search, depending on your setup.
If you’re rocking a Mac with macOS Catalina or later, keep an eye on the sidebar in the Finder. Your device’s name should pop up there when you connect it. Click on it to get a sneak peek of your device’s details.
For those of you with Macs featuring an earlier macOS version or if you’re on a trusty Windows PC, you’ll want to turn to iTunes. In this case, your connected device’s icon will make a grand entrance in the top left-hand corner of the iTunes window. Click on that icon to unveil the magical details about your beloved iPhone or iPad.
But, in case your iPad is not getting recognized in iTunes (or your iTunes not recognizing iPhone) either, no need to panic. Just move on to the next solution.
2. Keep Software Up to Date
No one likes outdated software and it’s probably why you’re facing the iPhone not connecting to the computer problem.
Ensure you’ve given your iPhone, iPad, Mac, and even your Windows PC a software refresh to fix the iPhone not connecting to the PC issue. Sometimes, it’s the small updates that can often make a world of difference.
Update your iPhone or iPad:
- Back up your device using iCloud or your computer.
- Plug it in and connect to Wi-Fi.
- Go to Settings > General, then tap Software Update.
- Choose the update you want and tap Install Now.
- For some updates, you may need to enter your passcode.
Update your Mac:
- Before you start, remember to back up your Mac.
- Open Software Update from System Settings (or System Preferences in older macOS versions).
- If new software is found, click Update to download and install it.
3. Direct Connection Is Key
When it comes to tackling the frustrating issue of your iPhone not connecting to your computer or laptop not detecting your iPhone, sometimes it’s the simple solutions that work wonders. That’s where the direct connection principle comes into play.
To get things rolling, make sure your iOS device is wide awake, unlocked, and showing off its home screen. Now, here’s the kicker – use a good old USB cable to plug it directly into your computer. Forget about those tempting USB hubs, displays, or any other device.
If, by chance, it still doesn’t work, do a little USB spring cleaning. Disconnect all those other USB gadgets and accessories cluttering up the floor, leaving your device all alone. That shall do the trick.
4. Trust Your Computer
When you’re stuck in the “iPhone not connecting to computer” or “iPhone not connecting to laptop running Windows 10” scenario, there’s a friendly lifeline – the “Trust this Computer?” alert. What you need to do is click on the ‘Trust’ button. It’s like granting your computer a golden ticket to bridge the gap between your iPhone or iPad and your computer, ensuring a smoother connection.
5. Restart your iPhone or iPad and Computer
When you’re in the middle of a head-scratching ordeal with your iPhone or iPad not connecting to the computer, remember the magic of a restart. Yes, you heard it right. Restarting your iPhone, iPad, Mac, or Windows PC can often do wonders. It’s like hitting the reset button on the tech gremlins that cause those pesky connection issues.
6. Swap Ports, Cables, or Computers
Alright, folks, let’s talk options. So, your iPad or iPhone is not connecting to Mac. Sometimes, it’s not them, it’s the tech universe playing tricks on you. If your trusty computer isn’t detecting your beloved Apple device, consider this: it might be the USB port, that cable you’ve had for years, or even your computer’s mood swings.
Don’t fret. You can play detective and try out different USB ports, swap that cable for a fresh one, or, if all else fails, give another computer a shot. And while you’re at it, don’t forget to inspect your iPhone or iPad’s charging port for any lurking debris.
7. Sidebar Settings for Mac
Have you tried it all and your iPhone not connecting to computer problem still won’t go away? Don’t worry, it happens to the best of us. But here’s a little secret: sometimes, it’s not your iPhone’s fault, it’s the Mac settings that need a little nudge.
If you can’t seem to spot your device in the Finder’s sidebar, it’s not a lost cause. You might just need to tweak a few settings. Here’s how:
- Click on the Finder menu bar, then choose Finder > Settings (or Preferences).
- Next, click on “Sidebar” at the top of the settings window.
- Make sure to select “CDs, DVDs, and iOS Devices.”
And if, by chance, the sidebar is hiding from you, don’t worry. Just go to View > Show Sidebar in Finder windows, or simply press Control-Command-S. There’s a high chance your iPhone will reappear, and the connection will be restored in no time.
8. When All Else Fails, Seek Help
Despite our best efforts, there may come a time when the digital stars just won’t align. If your computer still pretends not to know your iPhone or iPad, it’s time to call in the pros and let the professionals fix the iPhone not connecting to computer problem.
Contact Apple Support, and they’ll swoop in with their technical wizardry and expert guidance. They’ve seen it all, whether it’s your iPad that won’t connect to computer or your Mac, they know just what to do to get your devices back in sync.
Conclusion
In the world of technology, hiccups are bound to happen. That moment when your computer doesn’t want to recognize your iPhone or iPad can be maddening, but it’s not an insurmountable problem. With a dash of patience and the right know-how, you can restore the smooth connection between your beloved iOS device and your trusty computer.
And now, as a bonus tip, remember this: technology has its quirks, but it also has a way of bouncing back. So, don’t sweat the small stuff. Your iPhone and Mac will be best buddies again in no time.


