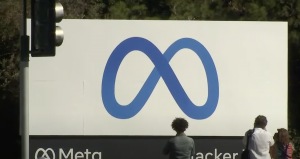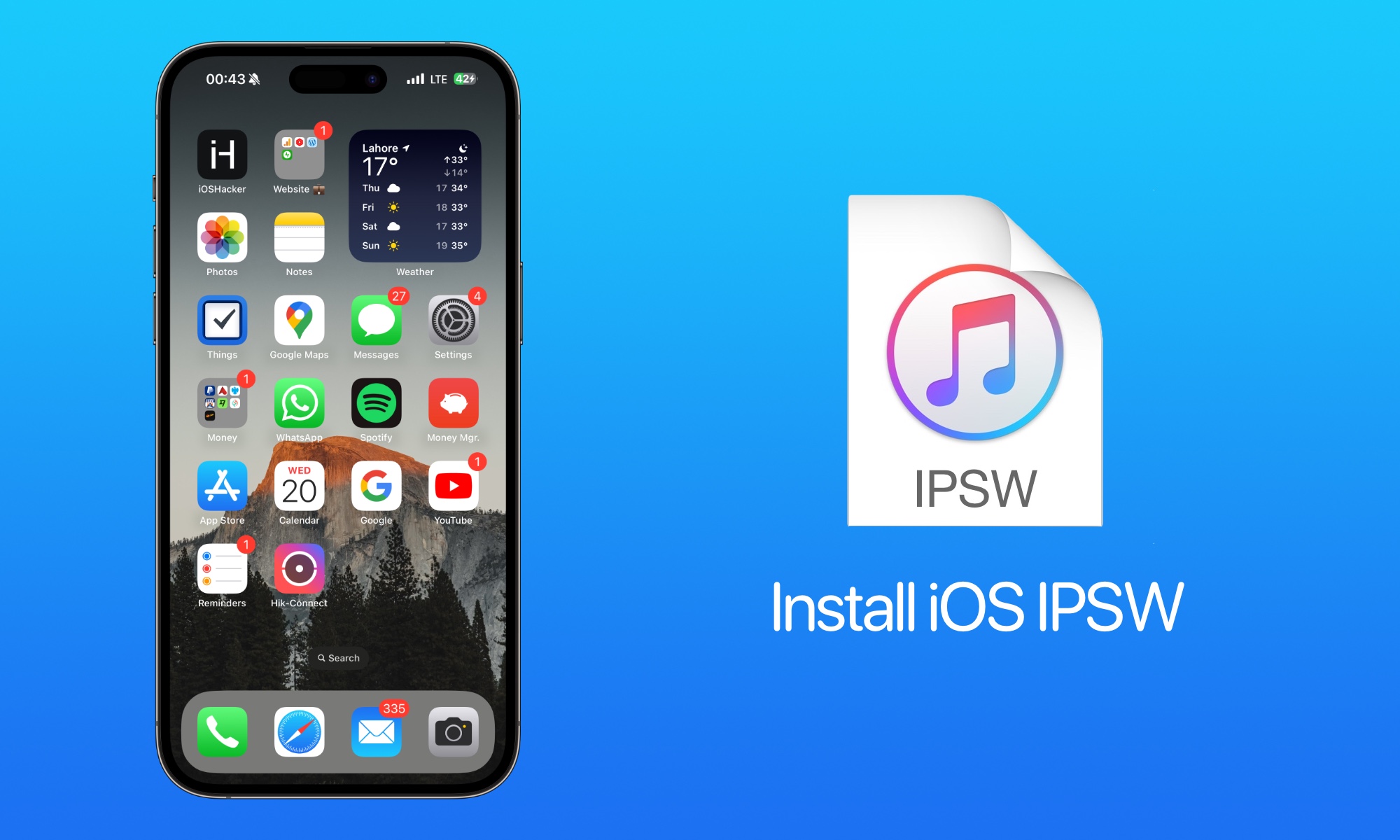
How To Manually Install iOS IPSW On iPhone or iPad (Mac And Windows)
In this guide, we will show you how you can install an iOS IPSW on an iPhone or iPad using a Mac or Windows PC. On Mac, we will share steps for Finder and Apple Configurator, while for Windows you will get instructions for iTunes.
Installing iOS through an official IPSW file allows you to restore or update your device using a computer as opposed to updating the iOS device using the over-the-air update method.
What is an iOS IPSW file?
An iOS IPSW file is essentially a file of the iPhone and iPad software you can use to install iOS and iPadOS on your device. An IPSW file is a compressed archive file that in itself contains the root file system of iOS, Apple Disk Image files, and two RAM disks. The iOS IPSW file can be used to restore or update an iOS device such as an iPhone or iPad to the same or newer version of the operating system.
Where Can I download iOS IPSW?
You can download an iOS IPSW of the iOS version of your choice from Apple’s official servers. It is important that you only download iOS IPSW from Apple’s official servers as using a third-party source could contain manipulated IPSW files that can bring harm to your device.
You can use iOSHacker’s iOS IPSW Download tool below to download the iOS IPSW of your choice. You will be directed to a page that contains Apple’s official download links for all of the supported iPhone and iPad models.
Select a link and click “Go” to open the URL:
Select iOS Version:
Select the iOS version you want to download from the dropdown menu above and click on the ‘Go’ button. Then from the link that opens click on your device’s model to download iOS IPSW file from Apple’s servers.
Is installing iOS IPSW safe?
Installing iOS IPSW file to restore or manually update your iOS device is completely safe. However, it is important that you only download iOS IPSW from Apple’s official links using the tool above and use Finder and Apple Configurator on Mac and iTunes on Windows to install it.
How to manually install iOS with IPSW on a Mac
Here you will find instructions for manually installing iOS IPSW on iPhone or iPad on Mac. Instructions for both Finder and Apple Configurator is given.
Before you begin: Make sure you create a fresh backup of your iOS device. You can backup your iPhone or iPad on your computer or create an iCloud backup.
Install iOS IPSW with Finder
Follow these steps to manually install iOS on your iPhone and iPad with the help of Finder.
- Connect your iPhone or iPad to the computer using a USB or Lightning cable.
- If prompted enter your device’s passcode. You might also be prompted to ‘Trust this computer’, in which case you should tap on the Trust button.
- In Finder make sure your iPhone or iPad is selected from the left side pane. You can find your device’s name under the ‘Locations’ section of the Finder app.
- Next press and hold the Option key and then click on the ‘Check for Update’ button if you want to update your device. In case you want to Restore the device, then click on the Restore iPhone… button while holding the Option key. The Restore option is for those who want to restore their device to factory settings.
- A window will open. Navigate to the iOS IPSW file you downloaded on your computer using the tool above and select it. Then click on the Open button.
- Make sure to follow on-screen instructions and let your iPhone or iPad get updated with your selected iOS version.
During the process, your iPhone or iPad might reboot. Do not unplug the device until you see the installation complete screen or the device is ready to use.
Install iOS IPSW with Apple Configurator
You can also use the Apple Configurator utility to install iOS IPSW on your iPhone or iPad. For that make sure you download Apple Configurator on your Mac from the App Store first.
- Now connect your iPhone or iPad to the Mac with a USB or Lightning cable.
- Launch the Apple Configurator utility. As soon as you do your device should appear on the Apple Configurator tool.
- Now drag and drop the iOS ISPW file you have downloaded on your computer and click on the Update button. You can click on Restore if you want to restore your device to its factory settings.
- Follow the on-screen instructions to complete the installation process.
How to manually install iOS with IPSW on Windows
You can follow the instructions below to manually install iOS IPSW on your iPhone or iPad using a Windows machine.
Before you begin: Make sure you create a fresh backup of your iOS device. You can backup your iPhone or iPad on your computer or create an iCloud backup.
- First of all, make sure you have the latest version of iTunes installed on your computer.
- Connect the iOS device to the computer using its USB or Lightning cable.
- Launch iTunes and select your iOS device by clicking on its button from the top-left corner of the screen.
- Next press and hold the Shift Key and click on the Check for Update button. If you want to restore your device and factory reset it, hold the Shift key and press the Restore button.
- A window will open, navigate to the iOS IPSW file you have downloaded and click on the Open button after selecting it.
- Now follow the on-screen instructions to install iOS on your device.
During this process, your iOS device might reboot a few times. Keep the device connected to the computer until you see the installation successful screen or the device is ready to use.