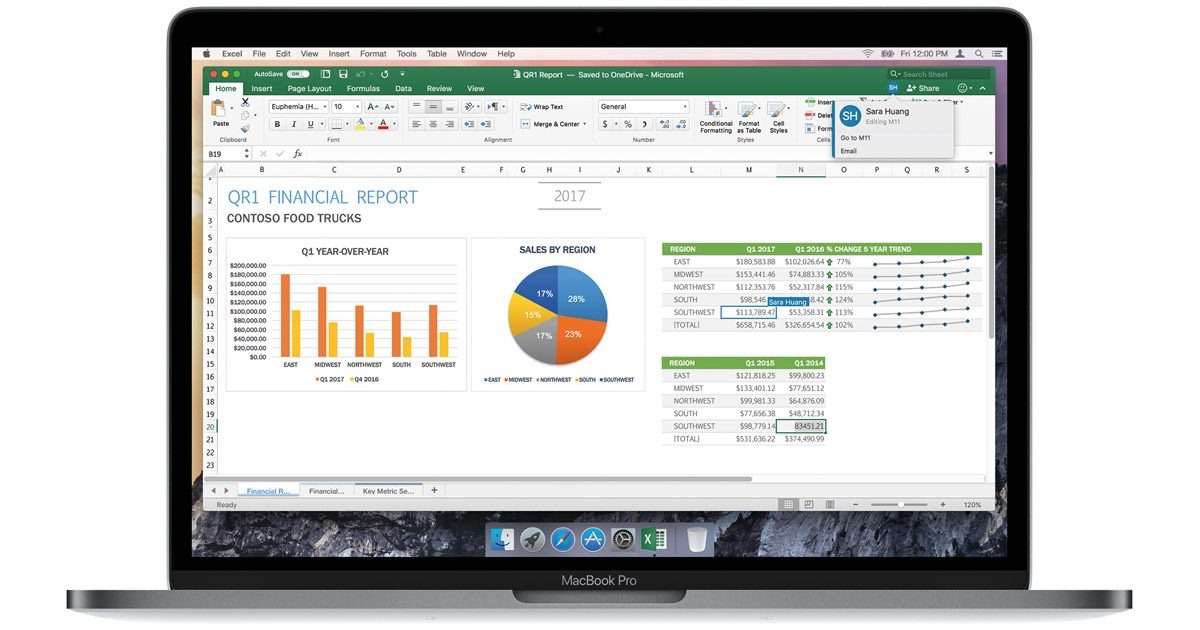
How To Recover Unsaved Excel File Mac In Five Ways [Full Guide]
Have you ever faced the frustration of Excel freezing on your Mac, forcing you to bid farewell to hours of unsaved work? The pain is real. But whatever you do, just don’t break the Google search button, trying to find “how to recover unsaved Excel file on Mac.”
You can still bring them back. In this article, we’ve got five ways to recover unsaved Excel file on Mac, be it a crucial work spreadsheet or a personal masterpiece. As a bonus, we’ll throw in some tips to avoid losing Excel files in the future. Ready for a rescue mission? Keep scrolling!
Part 1: How to Recover Unsaved Excel File Mac?
Before we discuss how to recover unsaved Excel file on Mac, let’s first understand why unsaved Excel files might vanish in first place:
- User mistakes – You might accidentally delete or misplace Excel files.
- Malware infections – Certain malware strains lurking in your Mac can cause Excel files to disappear or be deleted entirely.
- Physical damage – If a computer or storage device is physically damaged, accessing Excel files becomes challenging.
- App crashes – When Excel app unexpectedly crashes before you save, your file can vanish instantly.
- Storage device corruption – Despite their capacity, storage devices can suffer corruption, a primary reason for data loss.
Now that you know why, check out the five ways below for unsaved Excel file recovery on Mac. Try them according to different conditions and how you lost your Excel file:
Way 1: Using the Build-it AutoRecover Feature
In case of a crash or unexpected shutdown of your Mac, you can use your Excel’s AutoRecover feature to restore unsaved Excel file. It’s usually enabled by default and can save your file at set intervals (default is every 10 minutes). When you reopen an unsaved Excel file you can revert to its most recent auto-saved version. However, if you close Excel without saving, AutoRecover won’t help, assuming intentional closure. Here’s how to find unsaved Excel file on Mac with AutoRecover:
Step 1: Open an unsaved Excel file and save it immediately for quick recovery. If that doesn’t work, manually restore from AutoRecover location.
Step 2: To locate unsaved Excel files open “Finder,” click on “Go,” then select “Go to Folder.”
Step 3: Enter respective paths based on your Office version to access AutoRecover Excel files and save or copy as needed:
For Office 365, 2021, 2020, and 2016:
/Users/Library/Containers/com.microsoft.Excel/Data/Library/Preferences/AutoRecovery
For Office 2011 and 2008:
/Users/username/Library/Application Support/Microsoft/Office/Office X AutoRecovery (X represents Office version).
Way 2: Employing a Reliable Data Recovery Tool
An automatic way to recover unsaved Excel file from Mac is through a third-party tool like 4DDiG Mac Data Recovery. It can not only recover unsaved Excel files but also retrieve them if they’re lost due to corruption, accidental deletion, overwriting, and formatting. Moreover, it doesn’t require any conditions to recover files, like enabling “AutoRecover.” Have a look at this tool’s amazing recovery features:
- Retrieve data from Mac due to various data loss scenarios such as computer crashes, virus attacks, lost partitions, etc.
- Recover data from Mac-based internal/external storage devices.
- Offers fast scanning and a high success rate in recovering permanently deleted files on Mac.
- Restore data from iCloud local directory, including lost photos, videos, contacts, and notes.
- Compatible with M1, M1 Pro, M1 Max, T2 chip, and macOS Sonoma.
- Easily restore data with just 3 clicks, no need to disable System Integrity Protection.
Here’s how to recover unsaved Excel files on Mac with this tool:
Step 1: Launch and open 4DDiG-Mac after installing, choose a location in your storage drive for recovering unsaved Excel files.
Step 2: Hover over the chosen location and click “Scan” when it appears in lower right.
Step 3: Allow time for the scan to retrieve your unsaved Excel file, then preview it in “Document” file type to check if it’s recovered.
Step 4: To save it, click “Recover,” and choose a safe location. Avoid saving it to the same partition to prevent permanent data loss.
Way 3: Checking Temporary Files
Another way for unsaved Excel file recovery on Mac is to search for them in the temporary folder where Excel stores intermediate data during active editing. Use this method if AutoRecover isn’t enabled and you’ve closed Excel without saving the file. Here’s how to recover unsaved Excel files after clicking don’t save with temporary files:
Step 1: Open “Finder,” choose “Applications” and click “Utilities.”
Step 2: Find and launch “Terminal,” type “open $TMPDIR,” then press “Enter” to access “Temporary files” folder.
Step 3: Look for the “Temporaryitems” folder and check if unsaved Excel file is present. Temporary files usually lack file extensions and have nondescript names. The most effective approach is to review file creation dates and manually inspect files created during period when you lost your unsaved Excel file. Once you find it, open, copy, or save it to another location as needed.
Way 4: Cloud-Based Backup
As a Microsoft 365 subscriber, you can use “AutoSave,” a cloud-based backup feature, for unsaved Excel file recovery on Mac in real-time. This feature is highly dependable for recovering Excel files post a hard drive failure, as it doesn’t rely on locally stored files.
“AutoSave” applies to documents stored on OneDrive and is also ideal for restoring Excel files created or saved using Microsoft 365 tools. Here’s how to find unsaved Excel file on Mac with “AutoSave:”
Step 1: Visit https://onedrive.com/ and sign in with your Microsoft 365 account.
Step 2: Navigate to “Recent” folder, locate your Excel spreadsheet, select it, and choose “Download.”
Way 5: Checking Recent Workbooks
Still want to know “how to recover unsaved Excel file after clicking don’t save?” If Microsoft Excel crashes or auto-force quits, you can recover unsaved Excel files from “Recent Workbooks” list. Here’s how to find unsaved Excel file on Mac with “Recent Workbooks:”
Step 1: Open “Excel,” choose “File,” click “Open” and pick “Recent Workbooks.”
Step 2: Look for “Recover Unsaved Workbooks” and click it. Find your unsaved Excel file within “Recover Unsaved Workbooks” folder and open it.
Part 2: How to Prevent Lost Files in Excel?
Now that you know how to recover unsaved Excel file Mac it’s also wise to take some preventative measures. Though Data loss is nearly unavoidable it’s better to be prepared to avoid hassle of recovering unsaved files. You just need to adjust a few settings to minimize future data loss. Here’s how to recover unsaved Excel file after clicking don’t save by enabling “AutoRecover” and “AutoSave” features:
- AutoRecover – This feature saves a temporary version of file in Excel by default. In case of a crash, you can utilize this temporary version mentioned earlier in “Way 1.” AutoRecover is usually on by default, but if not, follow these steps:
Step 1: Head to “File” and select “Options.”
Step 2: Check “Save AutoRecover information every” and “Keep the last AutoRecovered versions if I close without saving” in “Save” section.
Step 3: Adjust the frequency of saving the temporary version to 5 minutes for added protection – a seemingly small tweak that can save significant work.
- AutoSave – AutoSave automatically saves every change made to your Excel file. If you tend to forget to save your work, you can easily turn on “AutoSave” at the top left of the Excel file interface.
How to Recover Unsaved Excel File Mac FAQs
Q1: How to recover a previous version of an Excel file on a Mac?
Step 1: Open the most recent Excel file, go to “File,” choose “Revert To,” and click “Browse All Versions.”
Step 2: Use tick marks along the timeline to navigate versions, select the desired version, and click “Restore.”
Q2: Can I recover an Excel File I didn’t save on Mac?
Yes, Excel usually auto-recovers your work when you reopen the app after an unexpected shutdown, like a power failure. If you didn’t save your file manually, see if Excel’s “AutoRecover” feature can recover unsaved Excel files on Mac:
Step 1: To locate the “AutoRecovered” Excel file, go to “Finder.”
Step 2: Click “Go,” then choose “Go To Folder” and enter folder path: “/Users/<username>/Library/Containers/com.microsoft.Excel/Data/Library/Application Support/Microsoft.
Q3: Where are Excel AutoRecover files on Mac?
AutoRecover files on Mac are stored locally in “Documents” folder. For Excel, the AutoRecover folder is located at: “/Users/<username>/Documents/Microsoft User Data/Office 2011 AutoRecovery.”
Conclusion
So, that’s how to recover unsaved Excel files Mac in five ways. While other methods depend on certain conditions, like enabling “AutoRecover” or “AutoSave”, 4DDiG Mac Data Recovery can automatically retrieve files without limitations. It’s also best because it can save MS Excel files from different data loss scenarios with a high success rate. Besides, it’s automatic so there’s no need for manual fixes.


