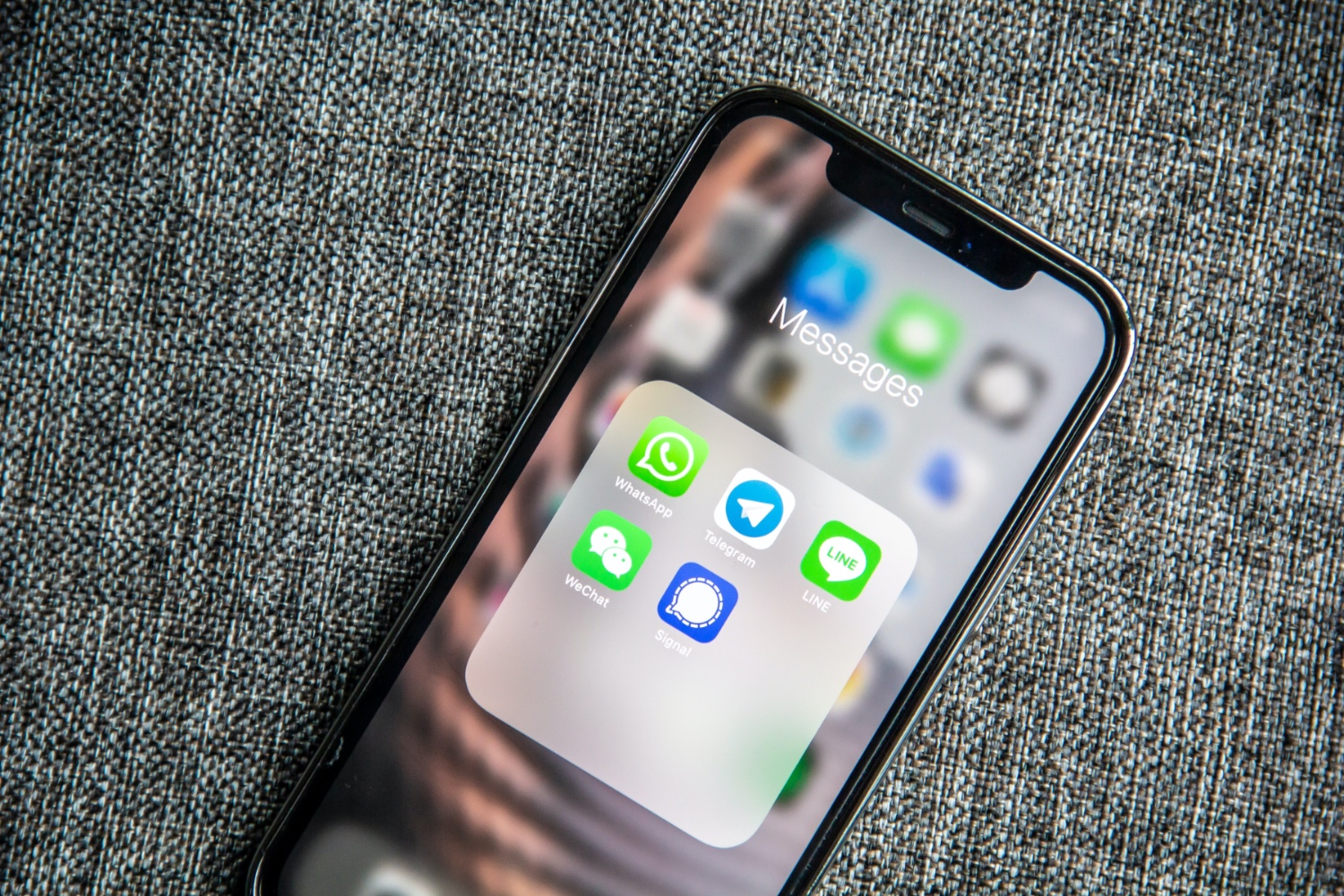
How To Print Text Messages From iPhone [5 Ways]
Sometimes, we need to keep a hard-copy backup of our most important conversations, whether for legal reasons, business documentation or to cherish a memorable chat, where the need to print iPhone text messages arises.
While the iPhone’s messaging app doesn’t support AirPrint, follow the methods listed below, featuring the detailed steps to overcome this limitation.
| 🔭Methods | 💡Effectiveness | ⚙️Difficulty |
| EaseUS MobiMover | High – It is an all-in-one data transfer tool to export your messages in PDF format. | Easy |
| Screenshots | High – It is a simple approach that involves printing a few text messages. | Easy |
| Moderate – It lets you manually copy, paste and send each message via Email. | Moderate | |
| iTunes Backup | Moderate – It will back up your entire iPhone and let you check the messages. | Moderate |
| Contact the Carrier | Moderate – It lets you ask for professional suggestions from the carrier. | Moderate |
How to Print Text Messages from iPhone with iPhone Transfer Software
Arguably, one of the most effective ways to print text messages from an iPhone is by using transfer software, and one such software is EaseUS MobiMover. The software enables you to transfer text messages from your iPhone to your computer and also makes it simple to export such texts as PDFs.
Before using EaseUS MobiMover, here are some features to let you decide if it is right for you.
- Seamlessly transfer data between iPhones or from iPhone to PC/Mac
- Backup, restore, and transfer WhatsApp chats and attachments with ease
- Download content from over 1,000 sites directly to your device or computer
- Choose specific data types for backup and restoration
- Add, delete, edit, and transfer items on your iPhone/iPad effortlessly
- Easily download music or audiobooks from various websites
As you can see in the feature list above, this software is packed with useful features that are great for managing your iPhone data with ease.
Step 1. First, connect your iPhone to your PC using a suitable cable. Download and launch EaseUS MobiMover on your PC (Windows/Mac). Tap on “Trust” to confirm and establish a trusted connection between your iPhone and PC.
Step 2. Explore the EaseUS MobiMover interface to get used to it, navigate to the “Phone to Mac/PC” option, and click “Next” to proceed.
Step 3. Find multiple categories featuring different document media and text formats. Pick the “Messages” category here since you want to transfer text messages. Then click on the “Transfer” button.
Step 4. Be patient while the transfer is happening through EaseUS MobiMover. As the time depends on the number of messages, we suggest not disconnecting the iPhone from the PC, even if the progress is slow.
Step 5. After the transfer, your messages are saved as an HTML and PDF file on your PC. You can open this file with any browser to view the messages. Then you can print the messages through the printer connected to your computer.
Following the above steps, you can easily transfer and subsequently print your text messages by using MobiMover’s ability to save the text messages in a PDF format on your Mac/ Windows.
How to Print Text Messages from iPhone via Screenshots
If you’re in a rush and looking for a simple approach that involves printing a few text messages, this approach is right for you. Here are steps to print the text messages using this approach.
Step 1. Begin by opening “Messages” and navigating to the text message you wish to print on your iPhone.
Step 2. For printing the text message, capture the message as a screenshot. For this to happen, simultaneously press the Power and Home buttons to take a screenshot. Ensure a quick, simultaneous press to get a clear shot.
Step 3. Once the screenshot is taken, locate and print the screenshot by opening the “Photos” app.
Step 4. Find your recently taken screenshot on the “Photos” app and send it to your preferred printer for a physical copy.
📝Note: Even though this method is straightforward and efficient, it isn’t ideal for longer conversations, as you must capture multiple screenshots to cover the entire chat.
For a more streamlined process, especially for longer conversations, consider other methods that allow printing multiple iPhone text messages simultaneously.
How to Print Text Messages from iPhone Using Email
The Email approach makes it easy to print messages from your iPhone, but if you have a lot of messages to print, it could take some time. Here are steps on how to use this approach.
Step 1. Start by selecting the conversation containing the messages you want to print in your iPhone’s “Messages” app.
Step 2. Select the text message you want to copy by tapping and holding it. This brings up a menu with multiple options. To copy the message’s content, select “Copy.”
Step 3. When you’re done copying messages, open the Mail app on your iPhone and begin a new email.
Step 4. To paste the copied messages into the email, tap and hold anywhere in the body of the message until a menu appears. From there, select “Paste” to finish.
Step 5. Once the mail is sent, open the email containing the messages on a computer and print them as you would with any other document.
📝Note: This method enables you to manually add one or more emails to your account, which you can access from a computer and print later. However, remember that the time and date stamps will be lost when using this method.
How to Print Text Messages from iPhone Through iTunes Backup
One popular technique many know is backing up your iPhone using iTunes. It’s important to remember, though, that when you use iTunes, your entire iPhone, including more than just your text messages, is backed up, which is a massive downside.
Here is a step-by-step guide to assist you with this procedure:
Step 1. Make sure the latest iTunes is installed on your computer.
Step 2. Now, connect your iPhone to your PC with a USB cord.
Step 3. If you have properly connected your device and have trusted the PC before, iTunes opens automatically.
Step 4. Once iTunes is loaded, locate and choose the iPhone icon in iTunes, which should be in the upper left corner.
Step 5. Click the “Back Up Now” button after navigating to the “Backups” section. By doing this, the backup procedure will start.
Step 6. You’ll require specialized software or techniques to access and retrieve particular text messages from the backup file after the backup.
Step 7. You can then print the desired text messages when you’ve retrieved them.
Contact the Carrier for Help to Print Text Messages
If the above methods don’t suit your needs, another avenue to explore is contacting your mobile carrier. While this isn’t a direct way to print your text messages, here are steps for this approach.
Step 1. Get in touch with your mobile carrier’s customer service.
Step 2. Politely ask if they can provide a record of your text message history. Some carriers might offer this service, especially for legal or official purposes.
Step 3. Be prepared; they might ask for valid reasons or legal documentation to process your request.
Step 4. Once you receive the text message history, review the content and print the necessary messages.
Conclusion
Printing text messages from an iPhone may initially seem challenging, but with the diverse methods outlined in this guide, it becomes easy. Whether using software like EaseUS MobiMover, simple screenshots, emailing messages, relying on iTunes backups, or even contacting your carrier, each method offers unique advantages and disadvantages.
Hence, choose the approach that aligns best with your needs and ensures a seamless printing experience.
FAQs on How to Print Text Messages from iPhone
- Can a text message be converted to PDF?
Yes, text messages can be converted to PDF using software like EaseUS MobiMover, which exports iPhone messages as PDFs for easy printing and storage.
- How to print text messages from an iPhone without a computer?
You can capture screenshots of the text messages and directly print them from your iPhone or email the screenshots to another device for printing.
- Can I get a record of iPhone messages?
Absolutely! Besides using software backups, you can also contact your mobile carrier to request a record of your text message history, though some conditions may apply.


